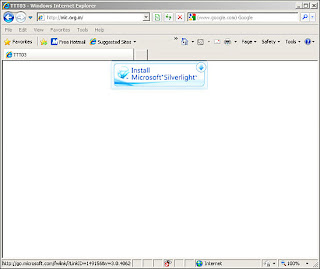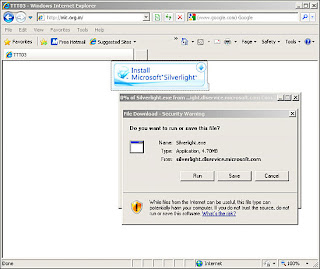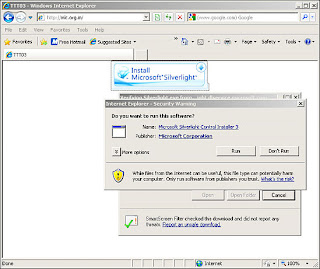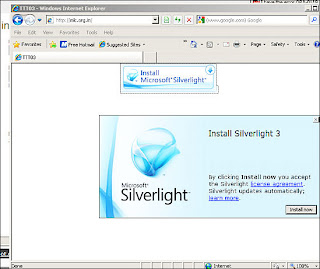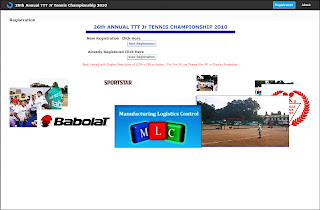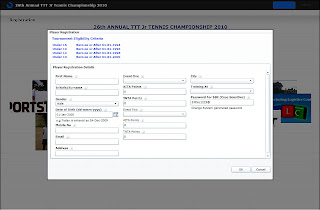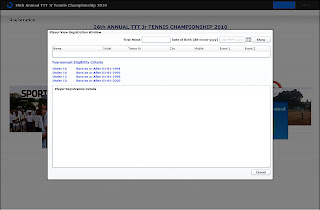An year ago, on 15-Sep-2013, we started using solar power to power our office. We set up a 5 kilowatt solar plant on the roof of our office space (see picture attached. Click on images to enlarge) and started collecting data to keep track of how beneficial it would be for us. After an year of collecting data of electricity consumption, here is our analysis.
Equipment:
- 20 panels of 240 W each (= 4.8 kW)
- Grid sharing UPS to manage solar power, power from electricity board (EB) and battery bank
- 16, 40 AH batteries of 12 V each (= 192 V)
Data capture:
We installed 2 energy meters. One recorded electricity used from electricity board (Meter 1) and another one recorded total electricity consumption (Meter 2). The difference of the two would be electricity generated from solar power. We installed a battery bank after one month of operation and the difference between Meter 1 and Meter 2 now denotes electricity used from solar power and battery. As the battery bank doesn't get charged from EB power (and only solar power), we will use solar power as a single term to denote power from solar and battery.
Hourly readings of Meter 1 and Meter 2 were taken. Some more data about battery voltage and solar generation were also noted. Over a period of time number of readings reduced to 3 or 4 in a day. All readings were taken manually on an Excel sheet.
Numbers:
84% - The percentage of electricity consumption that is provided by solar power since its installation. We started out without having a battery bank. We found out that a passing cloud or little shadow from taller neighbouring objects would reduce solar generation. It can be seen in the gap between red and blue lines in the chart between 18-Sep-2013 and 17-Oct-2013 (click image to enlarge). Without a battery bank, solar power was able to provide 45-50% of total consumption. With the battery bank in place, storage of electricity increased efficiency of the power station. Over the months, we also learnt how to improve the efficiency of batteries.
Charts:
Weekly consumption (click to enlarge)
Monthly consumption (click to enlarge)
As is seen, we were able to generate more power during the summer (March to June), where we not only consumed more power, we were also able to store more during the day. The consumption reduced during winter months as we did not use the air conditioner.
Hourly consumption (for May 2014) (click to enlarge)
The hourly consumption chart of May 2014 shows how solar power is used through the day (red) and by evening, once the battery drains, power from EB is used (blue).
Savings:
What were the savings? We compared bills paid out to Electricity Board (EB) between Oct 2012 to Aug 2013 (Period 1) with bills between Aug 2013 to Aug 2014 (Period 2).
Note: Solar station installed Sep 2013)
We paid Rs. 38,871 in Period 1 and Rs. 13,536 in Period 2. Which accounts for a saving of Rs. 25,335.
However, that does not reflect the correct picture of savings made. In November 2013, we noticed that our EB meter had become faulty as one digit went in a reverse direction (from 47100 to 46100). We informed the EB of the issue and they installed a new meter in late December. As they didn't have the readings for the intermittent period, they charged us based on previous year readings during same months, when we didn't have a solar power station. The red line in the charts above and below are our calculations of how many units we consumed and what the bill should have been. As per our calculations, we should have paid only Rs. 5,249 in the entire year making a saving of Rs. 33,622.
We have also changed over to electronic equipment that consume lesser power over the year.
Calculating return on investment (RoI):
Update (20-Sep-2014): There were a few queries on Return of Investment (RoI). To track the RoI, we can only use tangibles. Cost of equipment, wiring and installation. And the savings made, going by power consumption at current rates: Rs. 7/per unit + taxes = approx. Rs. 8/unit. Going by that, the RoI is close to 10 years. Since the warranty on the panels is for 15 years, it should be profitable after that. The intangibles, however, are uninterrupted power supply (no worrying about scheduled or unscheduled power shutdown) and clean, consistent power at 230V (no need of additional voltage stabilisers to protect equipment from low or high voltage). These can't be factored in, but make the investment much more beneficial.
For more information on our solar power station, feel free to visit our website http://mlcmds.com or contact us via email - mlcmds[at]vsnl.com

.JPG)
.JPG)
.JPG)
.JPG)
.JPG)
.JPG)
.JPG)